Getting started with Coveo for Sitecore Free Edition
No Comments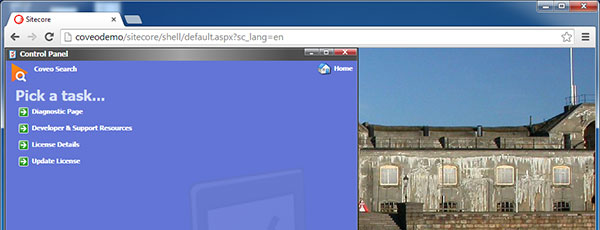
Last week while in Vegas for the North American Sitecore Symposium , Coveo announced the release of Coveo for Sitecore Free Edition. This free edition supports Sitecore 7 and higher.
I was immediately excited to get home so I could play around with this new offering. This post details the process I went through, highlighting a few areas that I overlooked in the Coveo Developer documentation (which is already superb, this post isn't a replacement for their documentation).
The welcome email you get from Coveo includes links to everything you'll need, including installers and documentation.
Installing Coveo Enterprise Search 7
I started this process by downloading the CES7 installer. Start the installation, move through the screens till you get to the install mode screen. Here you want to be sure to choose the Custom option (shown in the photo below).
On the following screen, make sure you choose to install the Admin Service as depicted below.
Clicking next moves you to a summary screen that shows defaults for the necessary components. These should be sufficient for getting started. You will need to assign a Windows account used to access the files to index. Click the Configure button and set a valid user and password in order to continue.
Here is a photo showing configuration once the user credentials have been entered.
When installation is complete a browser will open, presenting a page you can use to configure your first index. For now just leave this tab alone (the Sitecore installation wizard will handle this for you).
Installing Coveo for Sitecore Free Edition
If you don't have a Sitecore instance to play with, use SIM or your preferred method for setting up new Sitecore instances to quickly get a 7.0 or higher (for this demo I used 7.2 Update-2). Once you have an instance available, log into your Sitecore Desktop interface. In Sitecore open up the Package Installation Wizard (Sitecore > Development Tools > Installation Wizard). Upload the appropriate Coveo package for the version of Sitecore you are using.
As long as you kept the defaults for your CES7 installation, you can just select the default. If you modified the defaults then you will need to adjust the following path on this wizard screen.
Enter in the license key that as sent to you in your welcome email from Coveo.
When the wizard is complete and Coveo for Sitecore Free Edition is installed into your instance of Sitecore you will see the following screen. This page has links to useful information.
The page shown above opens in a new tab so you either need to close it or click back on the previous tab. Here you will see a installation summary. Click Finish, then click Finish a second time.
Enabling Coveo for Sitecore
In order to actually use Coveo you must first enable it. Do this by navigating to the App_Config\Includes folder and rename the Coveo.SearchProvider.config.example to Coveo.SearchProvider.config.
While in this folder you also need to disable Lucene as the default search provider. Do this by renaming all Sitecore.ContentSearch.Lucene.*.config files to Sitecore.ContentSearch.Lucene.*.config.disabled.
Rebuilding Indexes
Now that Coveo for Sitecore Free Edition is installed and configured you need to rebuild indexes. Do this as you normally would (Sitecore > Control Panel > Indexing > Indexing Manager).
When the indexing process completes, go back to the tab in your browser that opened after you installed CES7 and refresh. It will take you to the Coveo Enterprise Search Admin interface. Click on the Content tab and expand the Local Index. You should see the three indexes you rebuilt via the Indexing Manager.
Congrats! You have Coveo for Sitecore Free Edition installed, configured and ready to accept searches. With a clean Sitecore instance there isn't much you can search for but if you were to do a content search for say "Home" it should find the Home item.
In closing…
I'm hoping this is the first in a series of blog posts where I examine Coveo. I need to get an instance setup that has some real content to index (leaning towards using the Autohaus site) and doing some testing that compares search performance between instances running default Lucene indexes, a Solr implentation and one with this new offering from Coveo.
More posts in Development

Solutions to the MaxWebConfigSizeInKB error
August 04, 2014

Dynamic Sitecore MVC Placeholders
April 22, 2014

Inherit Sitecore insert options with this simple insert rule
April 20, 2014

Technical details for Dust Collected
April 01, 2014